Processing Scope
Process Navigator acts on files from the Multi-Map Root folder that have been loaded. Files that are not loaded in Process Navigator do not fall within the Processing Scope and are not subject to actions selected to be performed.
The top panel of the Map Control Console lists all files in the Multi-Map Root folder under the headings: Path, Name, Extension, Size, Date Modified, Complexity, Load State. The processing scope is shown by the entries in the Load State column. You can sort the list by clicking on the headings.
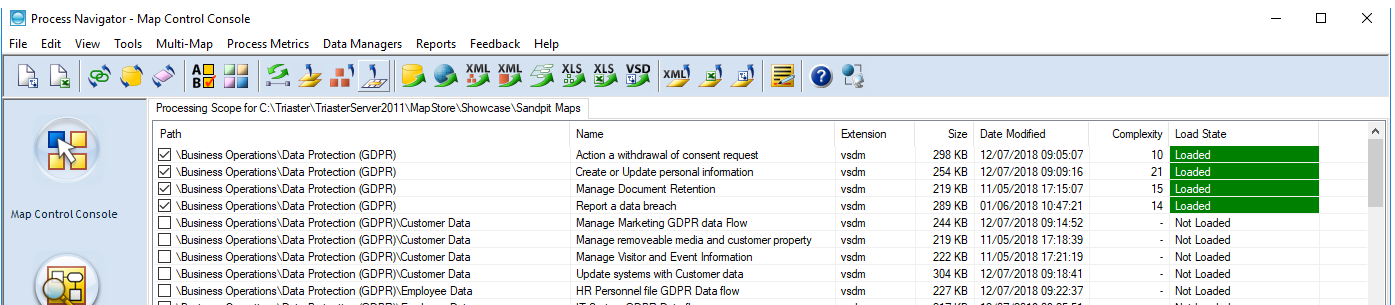
Map Control Console information and processing scope
| Path | The location of the file within the Multi-Map Root (if no path appears, the file is in the root folder of the multi-map). |
||
| Name | The name of the file. |
||
| Extension | The extension of the file - vsdm or vsdx. |
||
| Size | The size of the file. |
||
| Date Modified | The date the file was last modified. |
||
| Complexity | Represents the number of Activities/Decisions and Deliverables in the whole file. |
||
| Load State | Shows if the file is within the processing scope: |
||
| In Processing Scope | Loaded | Map file has been loaded and is valid. | |
| Process Hierarchy | File is a valid diagram of the specified type and has been loaded successfully. |
||
| Planning Chart | |||
| End-to-End Process Diagram | |||
| Not in Processing Scope | Not Loaded | Present in root folder but no activity will be performed on this file. | |
| Reading | Process Navigator is attempting to load the file and add it to the processing scope. | ||
| Open in Visio | File is open in, and locked by, Visio. | ||
| Invalid Map | The file is not a valid Visio map file, process hierarchy, planning chart or end-to-end process diagram. | ||
| Locked By Another Process | The file is open in another application (it may have been opened in Visio directly from the programme or from Windows Explorer). | ||
| Pending Approval | The file has been published to your Prelive site and so the Sandpit copy is locked until it has been assessed by the specified approvers. | ||